Microsoft Teams] 팀즈에서 채널에 Power Automate를 활용해 자동 반복 메세지 보내기 (예시 : 평일 매일 11:15에 "점심 같이먹을사람?" 이라는 메세지를 특정 채널에 보내기)
* 주의 : 필자는 필자 소속 학교에서 Microsoft office365를 구독중이어서 팀즈의 여러 기능을 사용할 수 있는 것일 수 있습니다. 개인 office365에서 팀즈 및 본 글에 서술한 내용을 사용할 수 있는지는 잘 모르니, 참고 바랍니다.
======
연구실 팀 운영을 위해 현재 운영중인 슬랙을 팀즈로 전환할 때 마지막 걸림돌이 슬랙봇을 사용 못하는것이었는데,
역시 해결책이 있음!
thirdparty app 필요 없이, Microsoft에서 기본 제공하는 Power Automate 기능을 사용하여
평일 매일 11:15에 "점심 같이먹을사람?" 이라는 메세지를 특정 채널에 보내는 것을 자동화해보자!
=====
[Windows 10에 설치한 Teams Desktop 앱을 기준으로 설명합니다. 작성기준일 : 2021-01-28]
1. 팀즈 좌측 하단의 '앱' 클릭
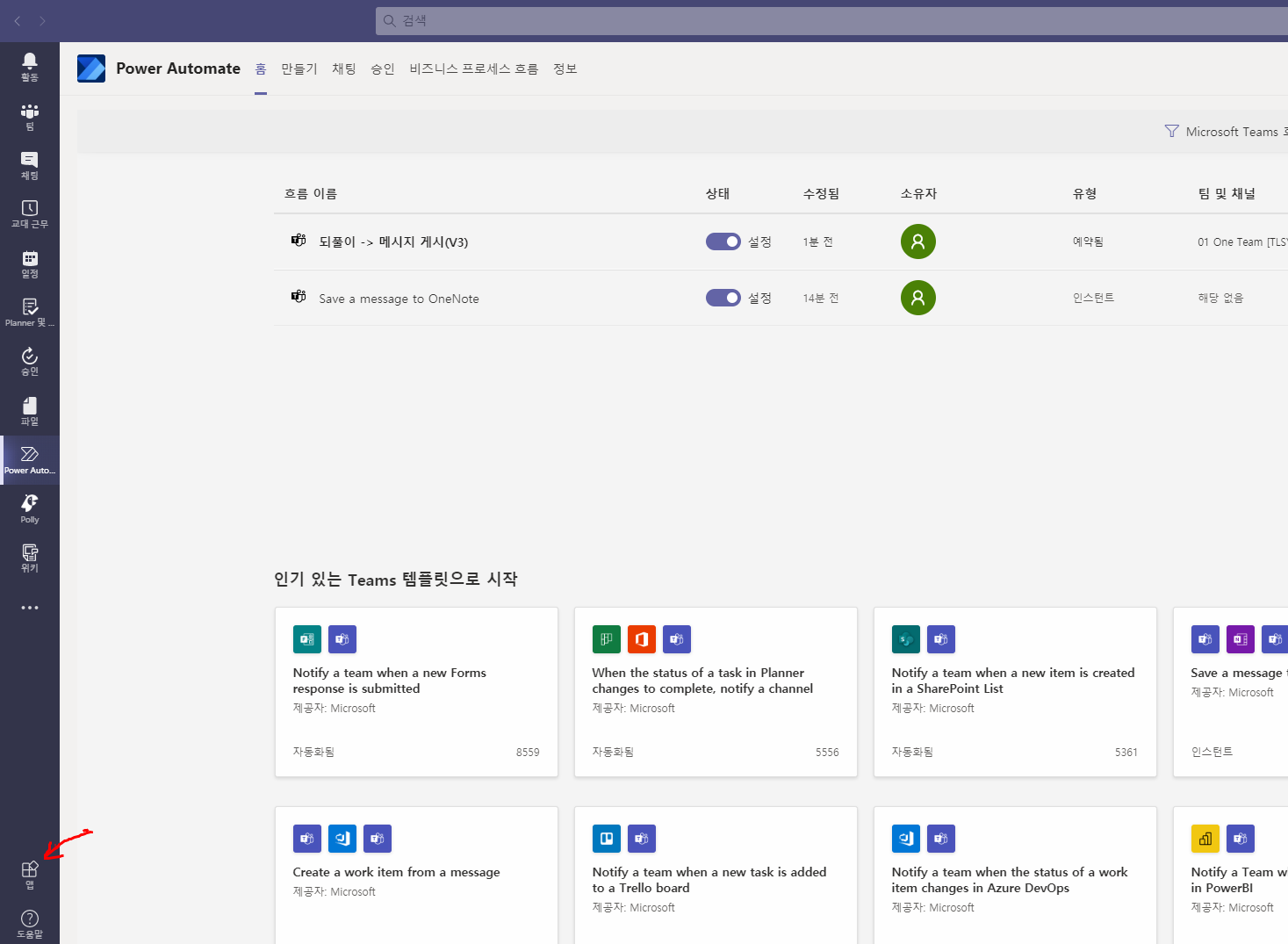
2. power automate 검색 및 추가
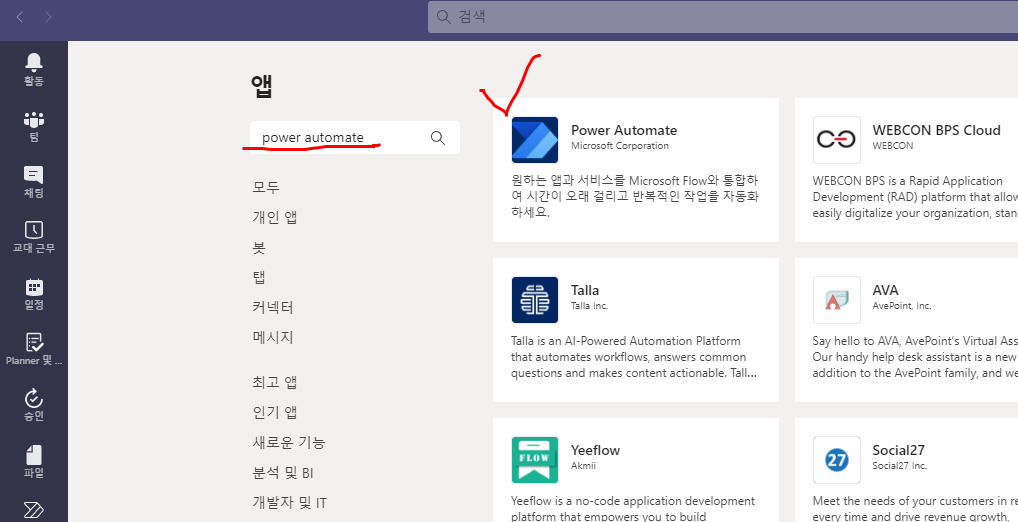
3. power automate 열기 및 상단 메뉴바의 '만들기' 클릭
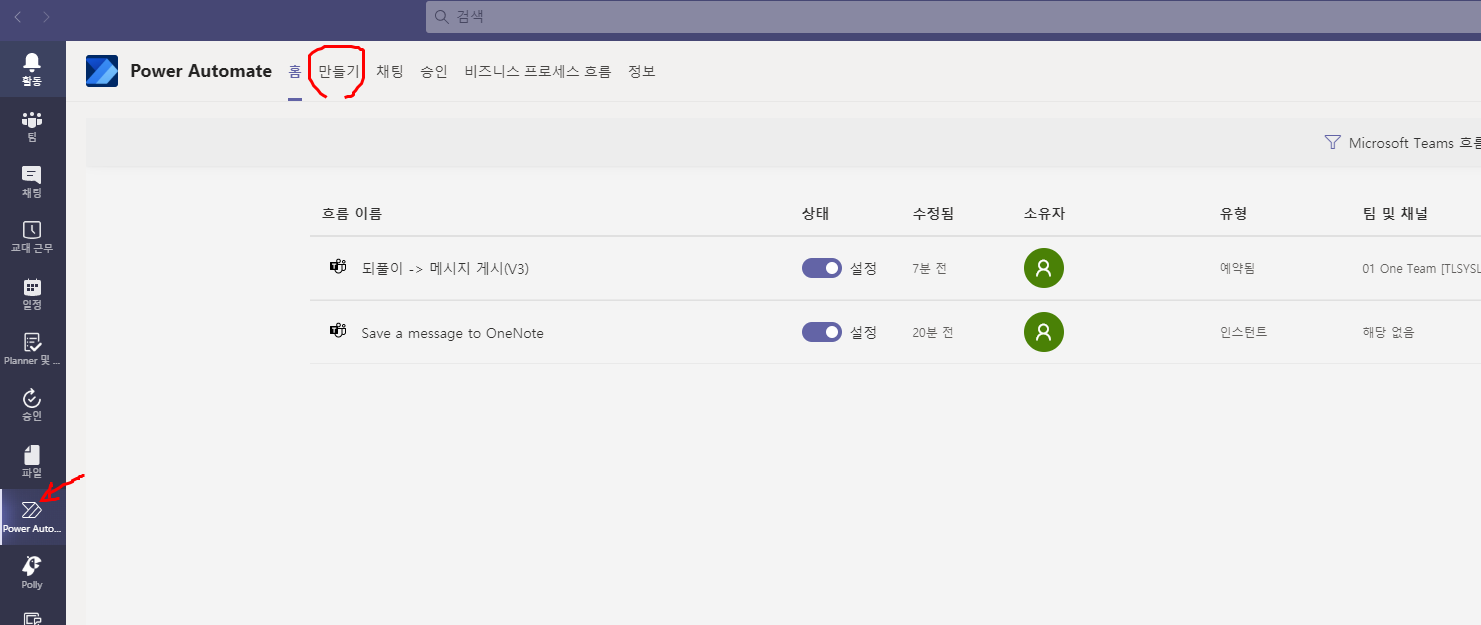
4. '빈 페이지에서 만들기' 클릭
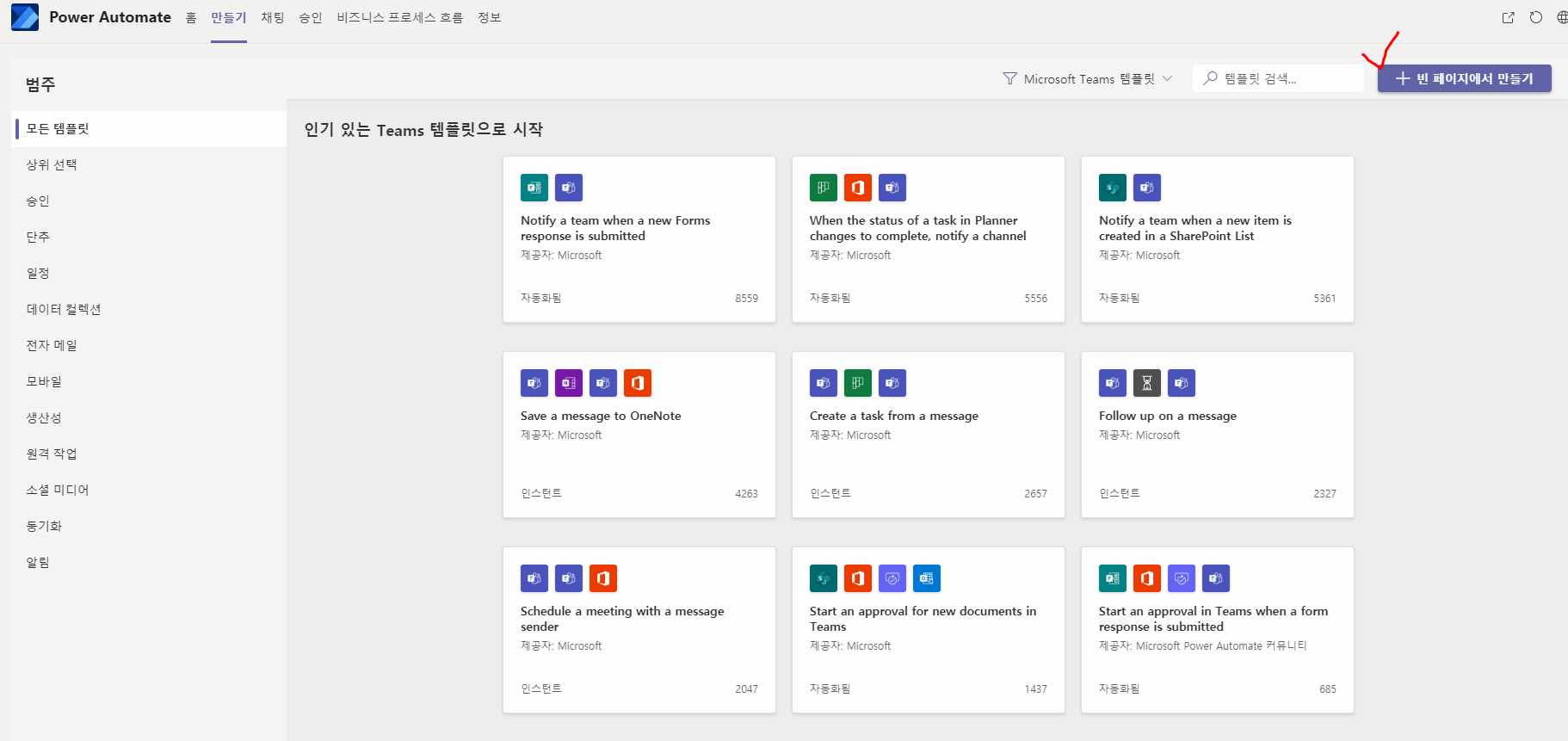
5. 중앙 검색창에 '예약' 으로 검색한 뒤, 아래 검색결과 중 '트리거' 탭의 '되풀이' 아이콘 클릭

6. 자동화 workflow 이름을 만들고, 반복간격을 설정을 위해 아래 '고급 옵션 표시'를 클릭

7. 시간간격 등 설정 - 예시 : 평일 매일 11:15분에 점심 같이먹을사람? 이라는 메세지를 보내게 하기
* 평일에만 메세지가 보내지도록 하기 위해 간격과 빈도, 요일을 다음과 같이 설정
* 간격 : 1
* 빈도 : 주
* 요일 : 월~금 선택
* 요일 구분이 필요없을 경우, 빈도를 '일'로 설정하면 됨
* 시간 설정
* 시작시간 : 반드시 샘플 양식을 준수할 것 (예: 2021-01-28T00:00Z)
* Z는 안써도 마지막에 workflow 저장할 때 오류 안나지만, T이하를 안쓰면 오류남.
* 다음 시간 : 메세지를 발송할 시각을 선택 (우측의 Drop-down 버튼을 누르면 '시'를 체크박스로 선택하게 되어있음)
* 11 을 선택
* 다음 시간(분) : 분 단위를 설정
* 15를 입력
* 다 되었으면 아래쪽 '미리보기'에 본인이 원하는 조건대로 설정이 잘 되었는지 확인하고 제일 밑의 "+새 단계" 버튼 클릭

8. 가운데 검색창에 'teams'를 입력한 뒤 메세지 보내는 동작 선택
* "채팅 또는 채널에서 메세지 게시(미리 보기)"
* 메세지 보내는 주체를 사용자(본인) 또는 Flow bot 으로 선택할 수 있음 이 예시에서 사용
* 메세지 게시(V3)(미리보기)
* 메세지 보내는 주체는 무조건 사용자로 지정됨.
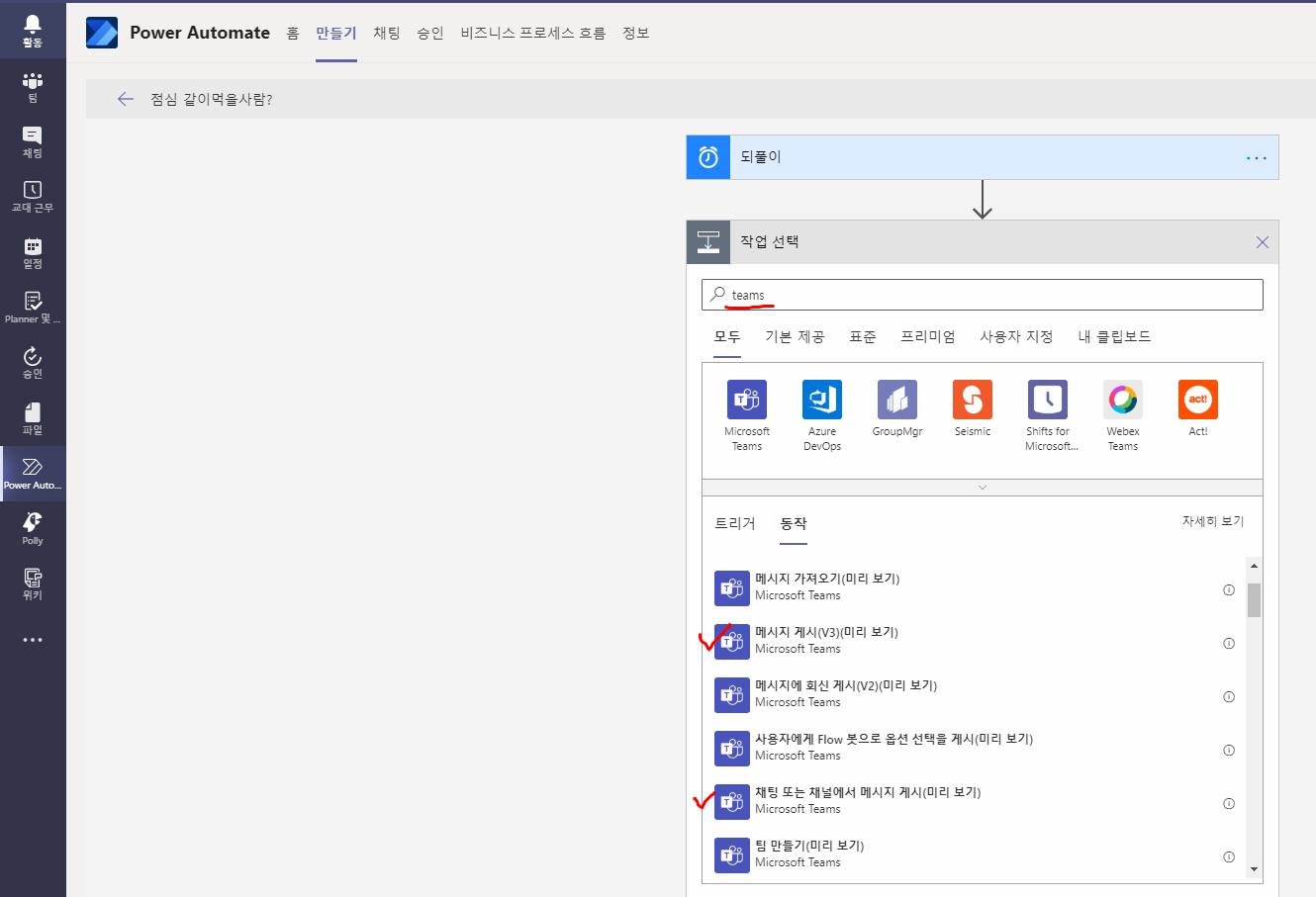
9. "다음으로 게시" 옵션 및 "게시 위치" 선택
* 다음으로 게시 : 게시 글 올릴 사용자(본인) 또는 Flow Bot 선택하기
* 본 예시에서는 Flow Bot 선택
* 게시 위치 : Channel (채널) 또는 Chat with Flow bot(채팅으로 전달) 선택
* 본 예시에서는 Channel 선택
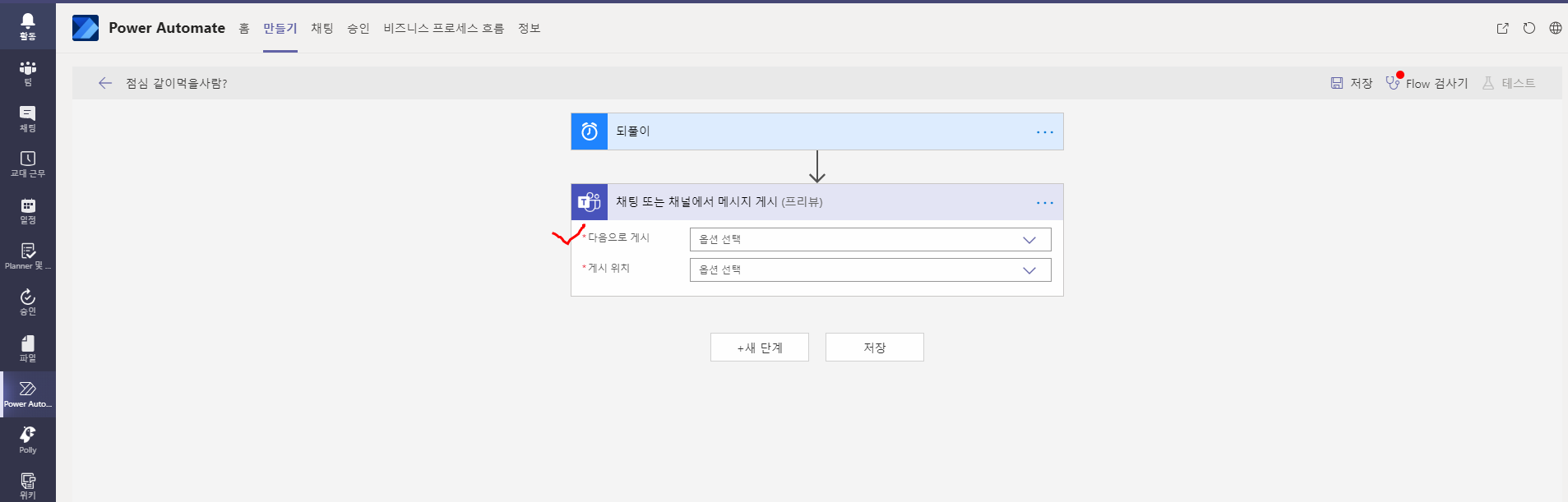
10. 해당 메세지가 출력될 Team과 채널(channel)을 선택하고 아래쪽에 표출될 메세지 입력 후 "저장"
*
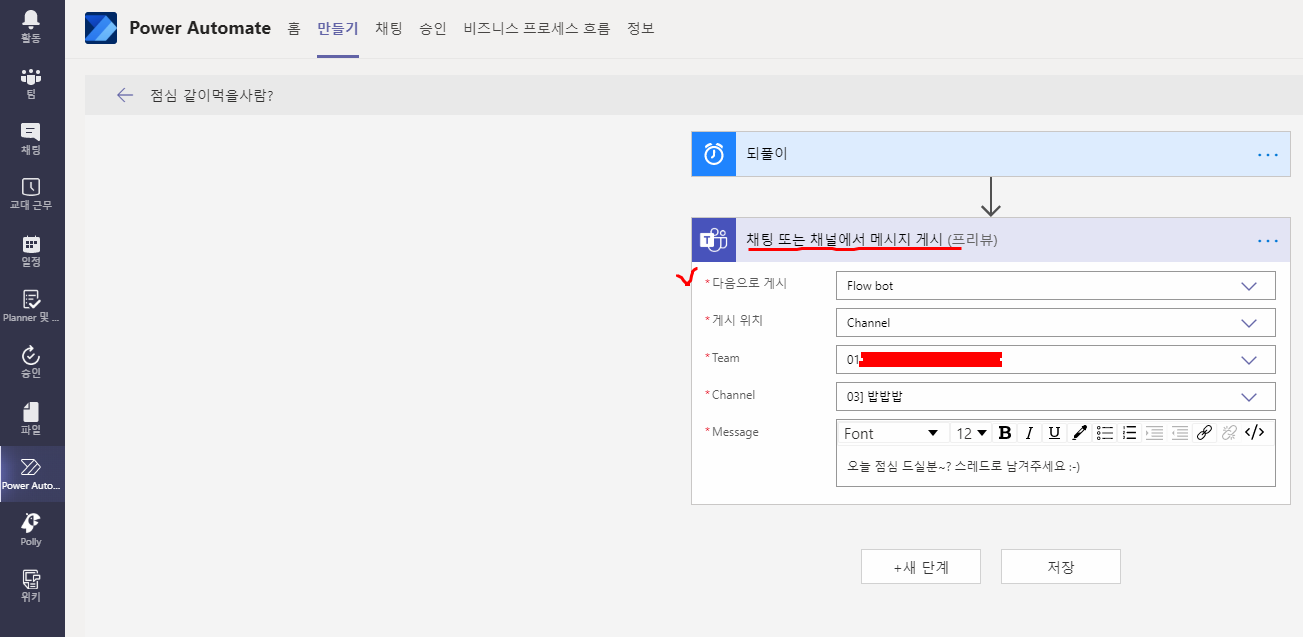
11. 잘 되는지 테스트해보기
* 저장을 마치면 우측 상단에 있는 '테스트'버튼을 클릭
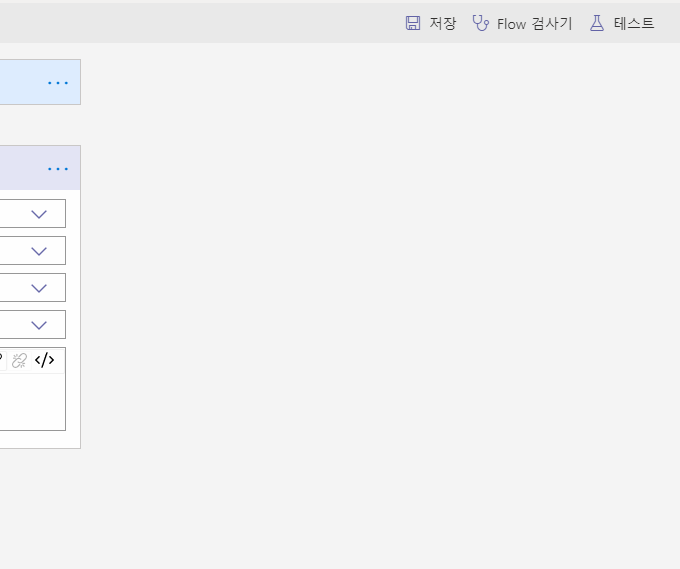
* 그 후, '수동'에 체크한 후 '테스트' 클릭
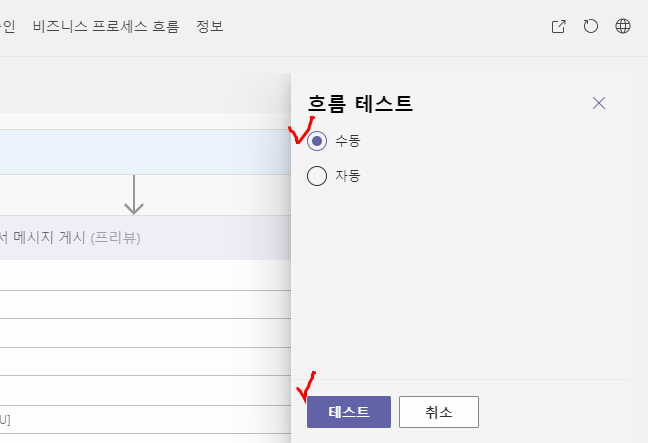
* 흐름실행 클릭 : 제목과 소유자가 잘 뜨는것을 볼 수 있다.
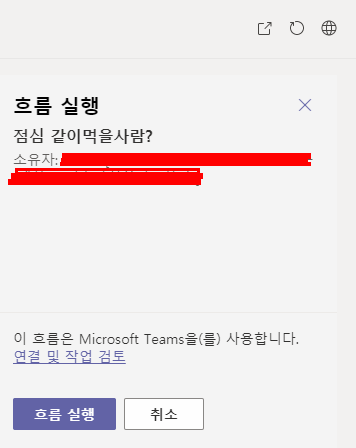
* 정상적으로 실행되면 다음처럼 뜸.

12. 끝!
====================
## 참고. 만들어 둔 Workflow 수정하기
13. Power Automate 홈에서 편집 대상workflow의 편집모드 선택
* Power Automate 홈에 가면 본인이 만든 workflow 가 있을것임.
* 해당 workflow 제일 우측의 채널이름 옆 공간에 마우스 커서(화살표)를 올려두면 점 3개가 보일것임 --> 클릭
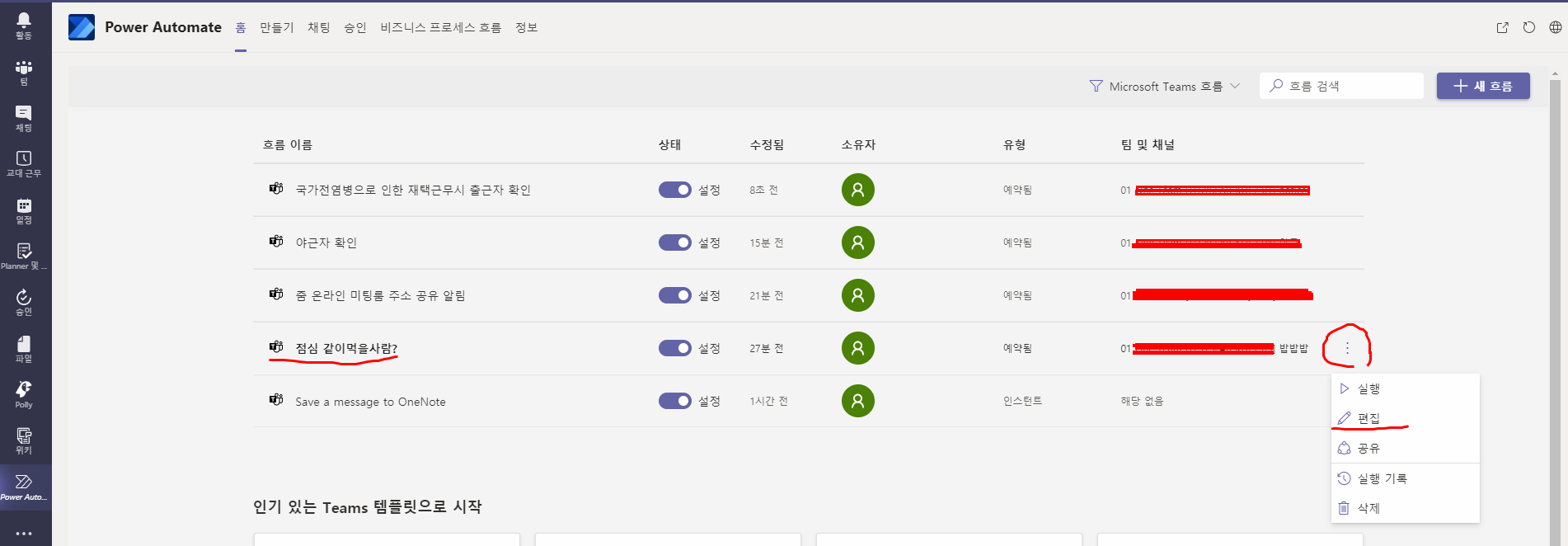
14. 편집할 부분 선택
* 편집 모드로 들어가면, 맨 처음 workflow 생성할 때와는 다르게 상세 메뉴가 안보임.
* 아래 그림에서 표시한 동그란 부분, 즉 그냥 저 파란색 네모 박스 아무데나를 누름.
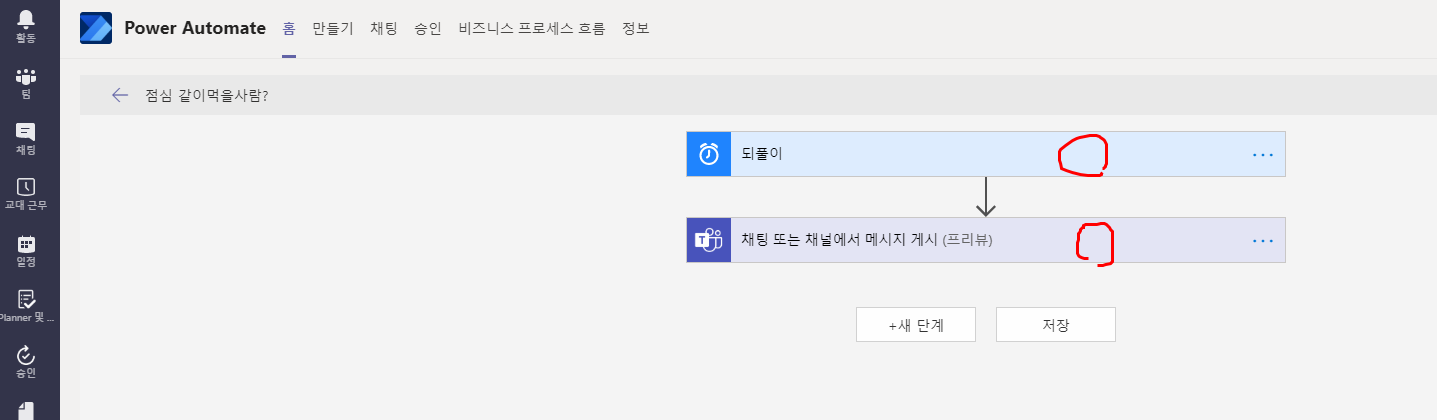
15. 내용 편집 후 저장
* '되풀이' 부분은 아래 그림과 같이 동그란 부분의 '편집'을 눌러야 위의 7단계에서 설정한 시간 관련 정보를 수정할 수 있음
* '메세지 게시' 부분은 바로 수정하면 됨
* 수정을 마쳤으면 '저장'을 누르고, 11단계에서 했던 테스트를 시행하기.
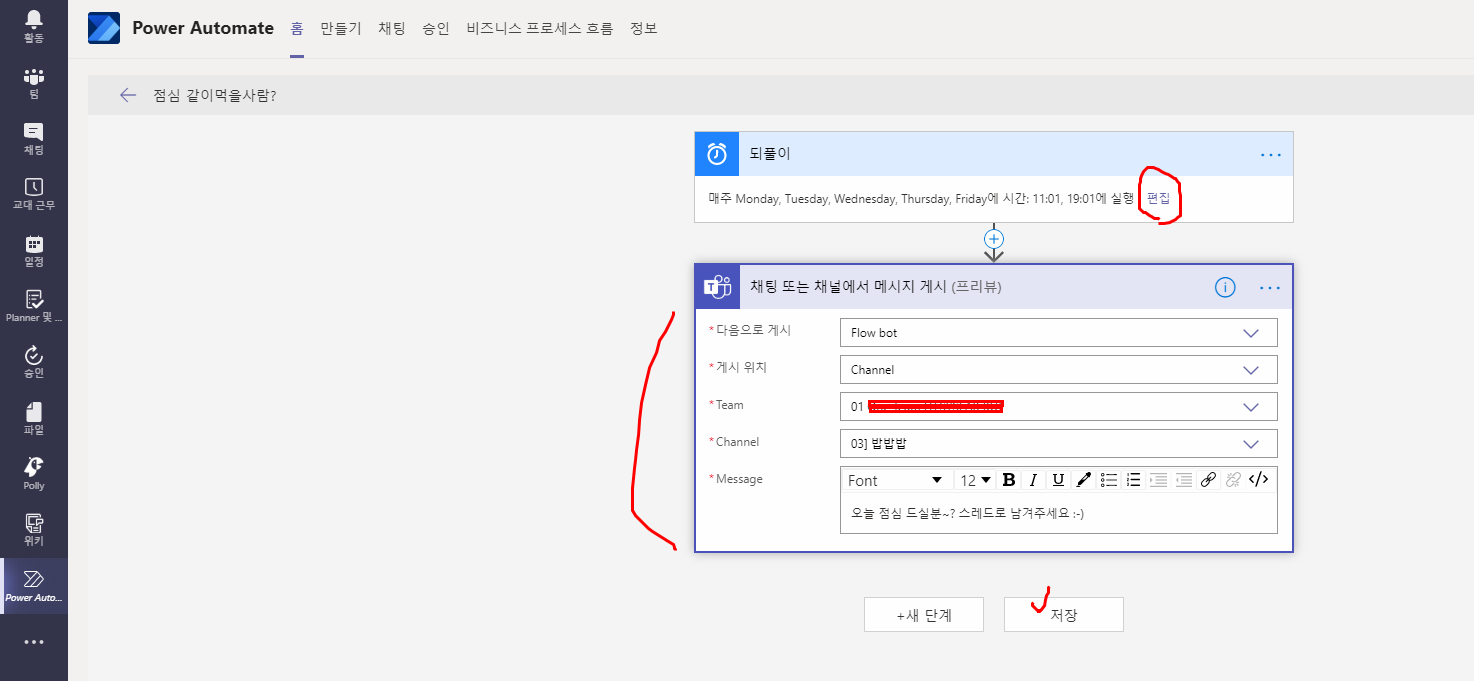
진짜 끝.